iPhoneの機能 AirDropを活用しよう!
iOS7から使えるようになったAirDropという機能を使ったことがありますか?
今回は、とても簡単で便利なAirDropをご紹介します。
AirDropとは?
この機能は、Wi-Fi、Bluetoothを利用し、近くにあるiPhoneやMacPC、iPadなどのApple製品の端末同士で写真や動画などのデータを素早く安全に送受信、することができます。
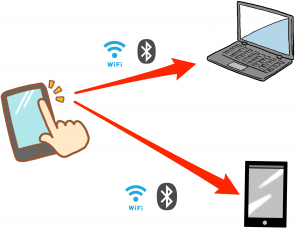
送信できるデータ
AirDropを利用し送信できるデータは以下のものがあります。
- 写真、動画
- 音声
- ビジネスファイル
- 連絡先
- 位置情報
- アプリ情報
- Safari閲覧ページ
セキュリティー
AirDropでは送信と同時にデータを暗号化させるため安全です。
また、連絡先などの大事なデータを知らない人に送ってしまうのではないか抵抗のある方もおられるかと思います。
しかし、送信側は手動で相手を選択しますし、受信側もデータを受け取るか辞退するかを選択することになりますので、勝手に知らない人に大事なデータを送ってしまうという心配はありません!

AirDropのいいところ
いいところはたくさんありますが、その中でもとても便利なポイントを3つ紹介します。
画質を落とさない
撮影した写真や動画などを相手と共有する場合、便利なLINEやメールでの送信、今人気のSNSへの投稿で共有している方も多いと思います。
しかし、これらの場合、画質が落ちてしまいます。
AirDropを使うことで画質を落とさずに共有することができます。
場所を選ばない
Wi-FiとBluetoothを使用することから
相手が近くにさえいれば圏外でもネット環境がなくてもデータの送信が可能です。
複数の端末に同時に送信可能
例えば、結婚式やイベントなどで写真や動画を撮影し、その場でみんなに送り共有することができます。

思い出をその場で共有
AirDropを利用するためには
便利なAirDropですが、利用するにあたり以下の条件を満たしている必要があります。
1 送信側、受信側ともにApple製品の端末である
2 デバイス間の距離が9m以内である
3 Wi-Fi、Bluetoothが両方ONになっていること
4 インターネット共有がOFFになっていること
5 iOS7以降(iPhone5以降)である
AirDropの使い方
使い方は送信側、受信側ともにとても簡単です。
受信側はAirDropの設定が必要です。
送信側
1 Wi-Fi、BluetoothをONにする
2 送りたいデータを開く
3 ![]() をタップ
をタップ
連絡先を送る場合は、「連絡先を送信」をタップ
4 送りたい相手をタップ
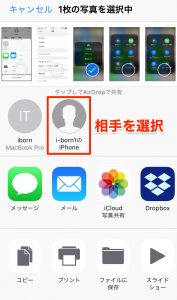
相手がデータを受け入れたら送信完了です。
受信側
1 Wi-Fi、BluetoothをONにする
2 AirDropを設定する
「設定」→「一般」→「AirDrop」→「検出範囲の設定」
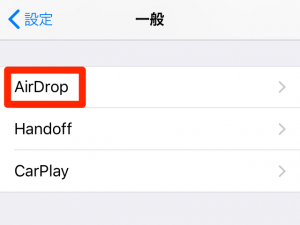
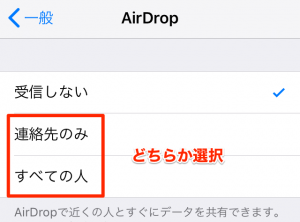
コントロールパネルからも設定可能です。
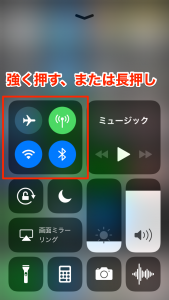
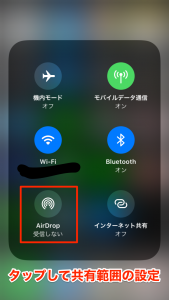
3 データが届いたら「辞退」「受け入れる」を選択
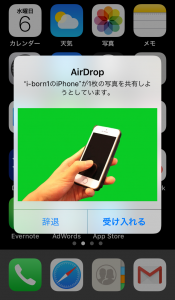
辞退で受信拒否、受け入れでデータの受信完了です。
AirDropの注意点
とても便利な機能ですがいくつか注意点もあります。
検出範囲を「連絡先のみ」にした場合
「連絡先のみ」に検出範囲を設定することで連絡先に登録されている家族や友人とだけデータの共有が可能になります。この場合、以下の注意点があります。
・ 連絡先に登録されていなければならない
・ iCloudにサインインしていなければならない
もし、受信相手が表示されない場合は確認してみてください。
フルネームを不特定多数に公開しているかも!?
普段からAirDropをONにし、検出範囲を「すべての人」にしている場合、近くでiPhoneを使っている人が![]() をタップした際、画面上にフルネームが表示している可能性があります。
をタップした際、画面上にフルネームが表示している可能性があります。
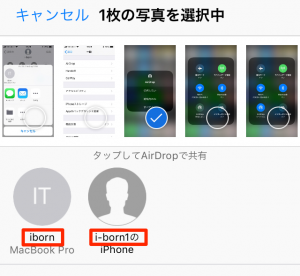
「○○のiPhone」この○○が初期設定時の登録名となる。
iPhoneの初期設定の際にフルネームで登録していると、相手の端末に氏名が表示されてしまいます。
対応策1 表示される名前を変更しよう
ここで表示される名前は簡単に変更が可能です。
「設定」→「一般」→「情報」→「名前」
ここで表示されているiPhoneの名前がフルネームだった場合、不特定多数に名前を公開していたかも!?
対応策2 AirDropを使うときだけONにする
使うときはON、使わないときはOFF
これだけで常に誰かのiPhoneに表示されているかも!?という不安はかなり減少すると思います。
対応策3 検出範囲を「連絡先のみ」に設定する
名前を変えたくない!
常にAirDropをONにしておきたい!
そういった場合は、検出範囲設定を「連絡先のみ」にするだけで、知らない他人のiPhoneに名前が表示されることはなくなります。
最後に
AirDropには注意するべきポイントもありますが、とても便利であることは間違いありません。
せっかくiPhoneに搭載されている機能ですので、どんどん活用して家族、友人と楽しい思い出を共有しましょう。
